日志
[转载] 另辟蹊径 实现Linux与Windows资源共享
| |
由于Windows和Linux都支持工业的开放标准,如FTP协议,因此,我们只要在Windows和Linux下搭建FTP服务器,就可以实现共享。
Windows访问Linux
Linux下安装FTP软件
Linux下的FTP软件有很多,不过我们推荐使用ProFTPD,ProFTPD是一个UNIX平台上或是类UNIX平台上(如Linux, FreeBSD等)的FTP服务器程序, 它是在自由软件基金会的版权声明(GPL)下开发并发布的免费软件,也就是说任何人只要遵守GPL版权声明,都可以随意修改源代码。ProFTPD可以作为WU-FTPD的替代,同时在安全、可伸缩性等方面有很大的提高。特别是对于熟悉 Apache的用户,它的配置和 Apache十分相似,用起来较容易。
1. 下载
目前ProFTPD最近版本为1.3.0rc3,而稳定版本为1.2.10。
我们可以使用如下命令将它们下载下来:
wget ftp://ftp.proftpd.org/distrib/source/proftpd-1.2.10.tar.gz
(如果想用1.3.0rc3,则输入wget ftp://ftp.proftpd.org/distrib/source/proftpd-1.3.0rc3.tar.gz)
2. 编译
将下载下来的.gz文件解压,然后通过如下命令进行编译:
./configure --prefix=/usr/local --enable-shadow
make (如果是双 CPU 建议采用 make -j3)
make install
3. 配置
之后可以发现ProFTPD 安装在 /usr/local目录下,proftpd程序可以在/usr/local/sbin/目录下找到,而配置文件proftpd.conf 位于/usr/local/etc/ 目录下:
DefaultRoot ~ users, !staff
ServerIdent On "FreeLAMP FTP Server"
ServerName ""
ServerType standalone
ServerAdmin webmaster@freelamp.com
Bind 192.168.0.1
ExtendedLog /var/log/proftpd read,write,auth
ScoreboardPath /usr/local/var/proftpd
RequireValidShell Off
User proftpd
Group proftpd
4. 启动FTP
完成配置后,执行/usr/local/sbin/proftpd & 即可启动FTP服务器。这样,Linux下的FTP软件就建立起来了。
在Windows下将FTP映射为硬盘
如果采用一般的FTP客户端来访问Linux环境会比较麻烦。现在我们可以通过WebDrive 7将Linux机器上的FTP映射成为本地硬盘,从而很方便地进行文件复制、删除、移动操作。
启动WebDrive,单击Try it(试用)按钮即可看到其主界面(如图1),单击图1窗口左下方的New Site(添加站点)按钮,然后在打开窗口中输入FTP站点的名称,再单击“下一步”按钮打开如图2所示的窗口,选择Server Type(服务器类型)为FTP(如图3)。
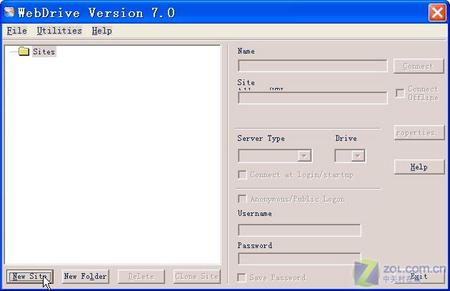
图1
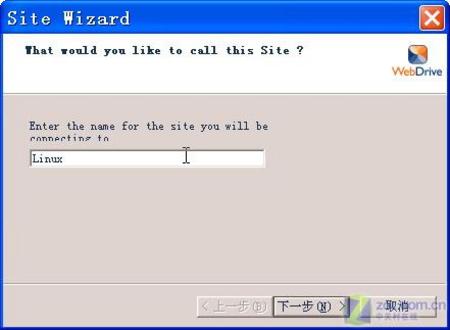
图2
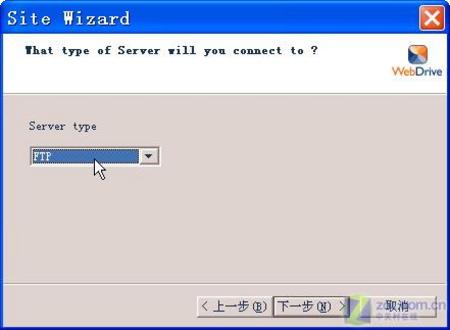
图3
接下来设置服务器域名或地址,单击“下一步”按钮,在打开如图4所示窗口中设置Linux机器的IP地址。单击“下一步”按钮设置映射盘符,在打开如图5所示窗口中设置映射盘符,如本例中为W。最后,输入用户名和密码,单击“下一步”按钮,在打开如图6所示窗口中输入用户名和密码,这样我们就创建好了一个FTP账号了。
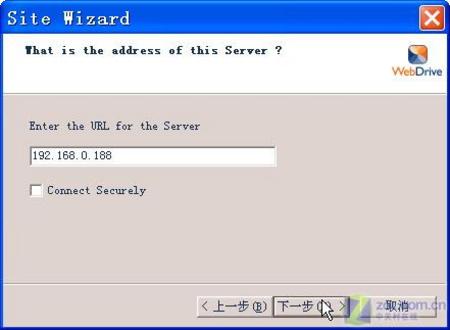
图4
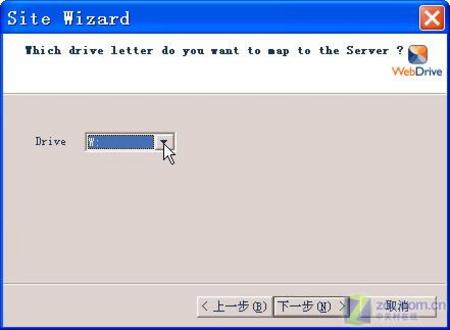
图5
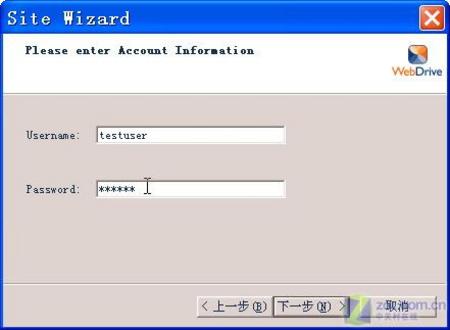
图6
|
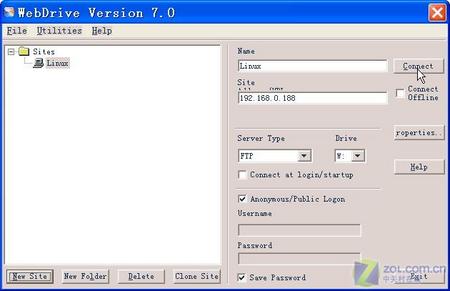 图7 Linux访问Windows Windows下安装FTP软件 1. 设置固定IP 选择“开始”|“设置”|“控制面板”,双击“网络连接”,打开“网络连接”窗口,再右击“本地连接”,选择“属性”,打开窗口,选中 “Internet协议(TCP/IP)”,单击“属性”按钮,再在打开窗口中设置固定IP,如192.168.0.188,子网掩码为 255.255.255.0(如图8)。 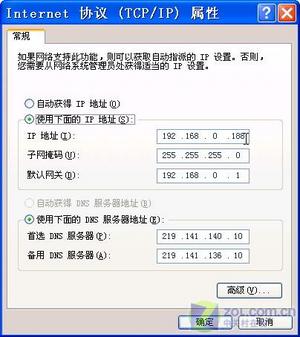 图8 2. 安装IIS 最好使用Windows XP Professional版本,打开“控制面板”,然后双击“添加或删除程序”图标,再单击“添加/删除 Windows组件”项。在打开窗口中确认选中“Internet信息服务(IIS)”一项。再单击“详细信息”按钮,确认选中“文件传输协议(FTP)服务”一项(如图9),单击“下一步”按钮之后,根据系统提示放入Windows XP安装光盘,然后程序复制必需的文件(如图10),完成之后即可完成 IIS和FTP的安装。 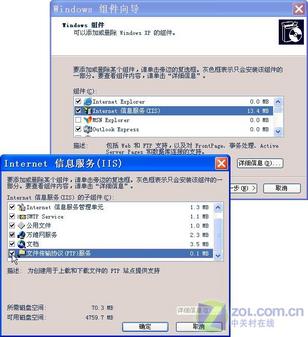 图9 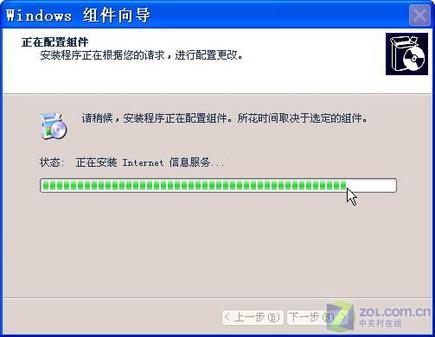 图10 3. 启动FTP服务 在Windows XP中安装好IIS组件之后依次运行“开始→设置→控制面板→管理工具→Internet信息服务”命令,此时可以看见Internet信息服务窗口,用鼠标右击中窗口的“默认FTP站点(停止)”项,并单击“启动”(如图11)即可启动此服务。  图11 完成后,把欲共享的文件拷贝到c:\inetpub\ftproot文件夹下(如图12)。 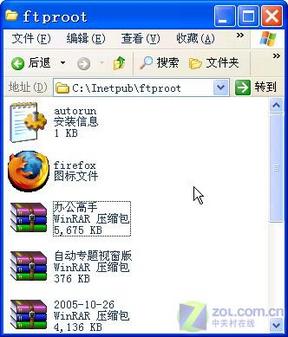 图12 Linux下访问FTP 在Linux中启动浏览器,然后在地址栏中输入ftp加上Windows机器的IP地址,如ftp://192.168.0.188,之后就会在其中显示Windows机器中FTP下的内容。我们只要把文件直接拷贝到这里就可以了,当然也可以从中拷贝文件出来。 另外,在Linux中也可以使用客户端FTP软件来访问,在Linux下有gftp,可以从http://gftp.seul.org/处下载并使用。 |

 /1
/1 
 eetop公众号
eetop公众号 创芯大讲堂
创芯大讲堂 创芯人才网
创芯人才网